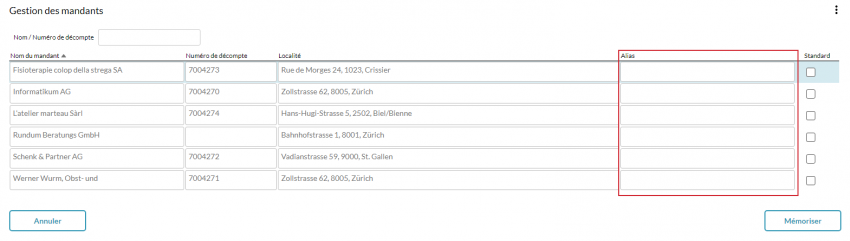Pour les entreprises
Connexion et enregistrement
Pour pouvoir utiliser ProfondConnect, vous devez d’abord vous enregistrer. Vous avez reçu à cet effet un courrier d’activation avec votre code personnel. Pour procéder à votre enregistrement, suivez le Guide « Enregistrement » et préparez votre code personnel.
Vous n’avez pas reçu de courrier d’activation ou le code d’activation a expiré ? Dans ce cas, contactez notre service clients.
Accès à ProfondConnect
Vous pouvez accéder à ProfondConnect via le lien suivant : https://pc.profond.ch
Enregistrement
Pour pouvoir utiliser ProfondConnect, vous devez d’abord vous enregistrer. Vous avez reçu à cet effet un courrier d’activation avec votre code personnel.
Pour offrir la plus grande sécurité possible, ProfondConnect utilise une authentification à deux facteurs, comme pour la banque en ligne. Vous devez donc ajouter un numéro de portable au cours du processus d’enregistrement.
Guide étape par étape
- Ouvrez https://pc.profond.ch/register
- Choisissez la langue en haut à droite.
- Saisissez le code personnel de votre courrier et cliquez sur « Continuer ».
- Complétez votre adresse e-mail.
- Vous recevrez un e-mail avec la référence « Finaliser la création du compte utilisateur ».
- Si vous ne recevez pas le courriel dans les 10 minutes, veuillez vérifier votre dossier spam/pourriels.
Appelez-nous si vous n’y trouvez aucun courriel. Nous serons heureux de vous aider. - Complétez le code d'accès dans la fenêtre de saisie ci-dessous et cliquez sur « Continuer ».
- Complétez les informations manquantes, acceptez les conditions d'utilisation et cliquez sur « Continuer ».
- Définissez un mot de passe sécurisé et confirmez-le.
- Veuillez saisir votre numéro de téléphone portable au format suivant et cliquer sur « Continuer » :
Suisse : +41 (79) 000 00 00
Allemagne : +49 (174) 1234567
Autriche : +43 (000) 1234567
France : +33 (6) 12345678
Italie : +39 (32) 1234567
Angleterre : +44 (7447) 040461 - Vous recevrez par SMS un code à six chiffres.
- Veuillez le saisir et sélectionner « Confirmer et conclure». Si vous n’avez pas reçu de code, vous pouvez le faire envoyer à nouveau sous « Envoyer de nouveau ». Si vous ne recevez pas le code dans les 10 minutes, appelez-nous.
- Vous pouvez à présent vous connecter au portail.
Pour toute question technique, adressez-vous par courriel à votre contact chez Profond. Nous vous assisterons volontiers pour des questions techniques à l'adresse info@profond.ch.
Inscription sur plusieurs portails
Vous utilisez ProfondConnect comme employeur et personne assurée ? Jusqu’à présent, vous aviez la possibilité de connecter les portails entre eux en utilisant la même adresse courriel lors de votre inscription. Aujourd’hui, pour des raisons de protection des données, cela n’est plus possible et vous ne pouvez plus passer que du portail d’entreprise à votre portail des assurés. Pour revenir au portail d’entreprise, vous devez vous reconnecter.
Nous vous recommandons de vous inscrire avec deux adresses courriel différentes. Nous vous conseillons d’utiliser votre adresse courriel professionnelle pour utiliser le portail d’entreprise et votre adresse courriel privée pour le portail des assurés. L’accès à vos données est ainsi assuré en cas d’éventuel départ à la retraite. Même en cas de sortie de l’entreprise, vous aurez toujours accès à vos données pendant un certain temps.
Si vous vous êtes déjà inscrit avec la même adresse courriel et que vous souhaitez modifier cette situation, vous trouverez les paramètres dans le profil utilisateur.
Gestion par le courtier en assurance
Si un courtier en assurance gère votre prévoyance professionnelle, vous pouvez lui accorder un accès à votre portail d’entreprise. Vous n’avez besoin que du prénom, du nom de famille et de l’adresse électronique de votre courtier. Vous pouvez ajouter votre courtier dans les paramètres utilisateur sous « Supprimer/enregistrer les utilisateurs ». Il sera alors informé du nouvel accès par courriel et pourra se connecter avec ses propres données de connexion.
Plusieurs utilisateurs pour le portail d’entreprise
Dans les paramètres utilisateur, vous pouvez également créer plusieurs utilisateurs pour le portail d’entreprise. Vous trouverez la description exacte sous « Paramètres utilisateur ».
Mot de passe oublié
Si vous avez oublié votre mot de passe, demandez-en un nouveau sous « Mot de passe oublié? ». Connectez-vous ensuite avec votre nouveau mot de passe.
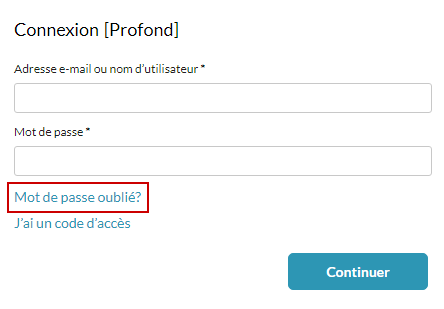
Après vous être connecté avec succès, il vous sera demandé de définir votre propre nouveau mot de passe.
Page d’accueil et menu
Page d’accueil
Sur la page d’accueil, vous trouverez des informations utiles et des actualités, les coordonnées de votre interlocuteur chez Profond ainsi que des liens utiles concernant Profond et la prévoyance professionnelle. La barre de titre se trouve en haut et la navigation est à gauche.
Barre de titre
Dans la barre de titre en haut de l’écran, vous trouverez diverses fonctions ainsi que vos documents et paramètres.

1. Icône du menu
Utilisez l’icône du menu pour afficher et masquer la colonne de navigation à gauche de l’écran.
2. Logo ProfondConnect
En cliquant sur le logo ProfondConnect, vous revenez toujours à la page d’accueil.
3. Sélection rapide
La sélection rapide dans la liste déroulante vous permet de passer d’un portail à l’autre. C’est le cas si vous gérez plusieurs portails d’entreprise. Vous trouverez les explications pour relier deux portails dans le chapitre « Inscription sur plusieurs portails ».
4. Tâches
Dans les tâches, vous pouvez voir les mutations et les notifications que vous avez déclenchées ou temporairement sauvegardées. Divers critères de filtrage vous aident à trouver plus facilement les tâches souhaitées. Vous pouvez consulter vos mutations et vos notifications sauvegardées temporairement et poursuivre la modification en double-cliquant dessus.
5. Communications
Dans les communications, vous trouverez une liste chronologique de tous les documents qui vous sont destinés. Ici aussi, des critères de filtrage vous aident à trouver des documents spécifiques. La colonne « Thème » vous indique le domaine concerné par la notification. « PP » signifie « Prévoyance professionnelle » et «CF» signifie « Comptabilité » .
Lorsqu’un nouveau document est disponible, tous les utilisateurs que vous avez saisis recevront un courriel généré automatiquement.
6. Menu à trois points
En cliquant sur les trois points à côté de votre nom d’utilisateur, vous accédez aux paramètres utilisateur, aux conditions d’utilisation et pouvez vous déconnecter de ProfondConnect. Vous trouverez des détails sur les paramètres dans le chapitre « Paramètres utilisateur ».
Déconnexion
Déconnectez-vous après avoir utilisé ProfondConnect. Pour ce faire, cliquez sur le menu à trois points à côté de votre nom d’utilisateur et sélectionnez « Déconnecter ».

Navigation, menu
Utilisez la navigation pour trouver toutes les informations et fonctions dont vous avez besoin pour gérer votre prévoyance professionnelle. Vous trouverez dans les chapitres « Membre », « Assuré », « Salaires » et « Simulations » des descriptions des différentes rubriques du menu.
Recherche
Vous pouvez rechercher directement un ou des assurés en particulier au moyen de la fonction de recherche située au-dessus de la navigation. Les résultats sont présentés dans différents onglets. Dans l’onglet « Gestion des assurés », vous pouvez saisir les mutations et les notifications directement sur la personne assurée. Pour ce faire, cliquez sur le menu à trois points situé à droite de la ligne.
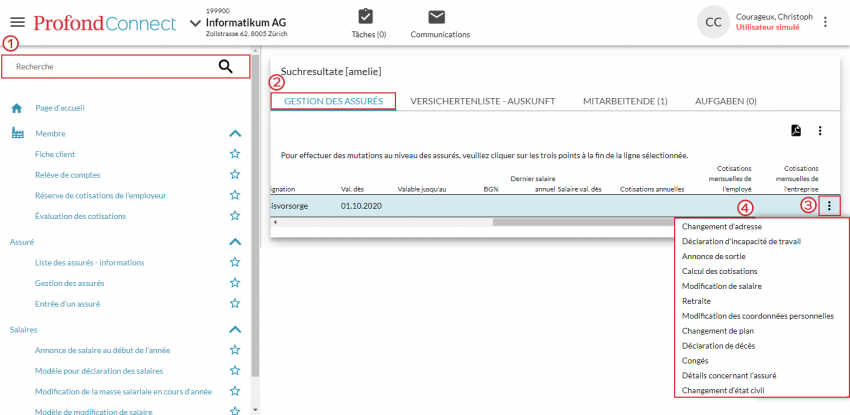
Favoris
Sélectionnez les rubriques de menu fréquemment utilisées comme favoris en cliquant sur l’étoile. Vos favoris sont listés au-dessus des rubriques du menu afin que vous puissiez les retrouver rapidement. Cliquez à nouveau sur l’étoile pour désactiver le favori défini.
Membre
Fiche client
La fiche client vous fournit des informations sur les attributions de plan, les contrats, les conditions de décompte et les cotisations facturées.
Relève de comptes
Sous l’onglet « Relevé de compte », vous trouverez vos factures, vos crédits et vos réservations. Les fonctions de filtrage vous permettent de rechercher des postes spécifiques. Par exemple, vous pouvez afficher uniquement les factures en suspens ou rechercher les réservations d’une certaine période.
Vous pouvez facilement exporter la sélection souhaitée ou l’extrait de compte sous forme de fichier Excel ou PDF en cliquant sur les trois points en haut à droite de la fenêtre et en sélectionnant le format d’exportation.
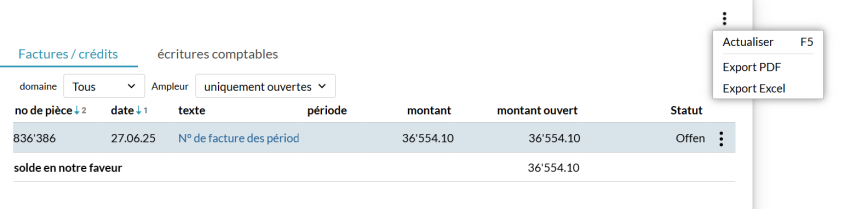
Les factures vous sont en outre envoyées dans les communications. Si un nouveau document arrive, vous recevez automatiquement une notification. Pour en savoir plus sur les communications, cliquez ici.
Réserve de cotisations d’employeur
Sous « Réserve de cotisations de l’employeur », vous pouvez voir le solde en suspens de votre compte de réserve de cotisations de l’employeur.
Evaluation des cotisations
Afin de transférer par exemple les cotisations de vos collaborateurs dans votre système de comptabilité salariale, vous pouvez établir une évaluation des cotisations pour une période définie. Nous traitons votre demande et le document est mis à disposition dans vos notifications. Nous vous envoyons un courriel avec en objet « Nouvelles informations dans votre ProfondConnect » dès que l’évaluation des cotisations est disponible.
Procédez comme suit :
- Allez dans la rubrique « Employer », puis « Évaluation des cotisations ».
- Sélectionnez la « Plage de validité ».
- Sélectionnez-la dans le menu déroulant. « Ordres de contribution valables dans la période ».
- Cliquez sur « Vérifier » et transmettez ensuite votre demande.
- Après transmission, vous trouverez l’évaluation des cotisations sous forme de liste Excel directement dans vos notifications.
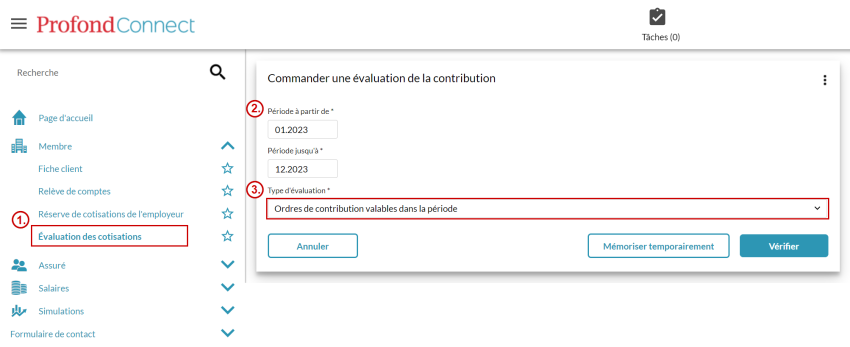
Cas d'incapacité de travail en cours
Sous « Cas d’incapacité de travail en cours », vous pouvez voir un aperçu de tous les cas d’incapacité de travail en suspens dans votre entreprise. Vous trouverez dans la liste des informations sur l’exonération de cotisations, les certificats médicaux à soumettre ou les décomptes d’indemnités journalières confirmés. Vous disposez ainsi d’un aperçu de l’état actuel de la documentation et pouvez éventuellement soumettre des documents manquants.
Vous pouvez télécharger directement les documents dans ProfondConnect via le formulaire de contact.
Assuré
Liste des assurés – informations
Vous trouverez ici une liste de vos collaborateurs avec des informations relatives à la prévoyance professionnelle. Vous pouvez trier la liste en cliquant sur les titres des colonnes. De même, vous pouvez personnaliser la largeur des colonnes en passant entre les en-têtes de colonne correspondants et en ajustant la colonne en conséquence.
Dans la liste des assurés, il est également possible de consulter les salaires ainsi que les cotisations des employés. Par défaut, une validité de deux ans et jusqu’à la fin de l’année en cours est affichée, ce qui signifie que les mutations futures sont également indiquées.
Si vous souhaitez afficher les cotisations sans les mutations futures, procédez comme suit : décochez la case de la période de validité et insérez une date de référence.
Si vous voulez faire une mutation ou rédiger une notification, allez sur la rubrique du menu « Gestion des assurés ».
Gestion des assurés (mutations et notifications)
Vous pouvez nous transmettre les mutations et notifications énumérées ci-dessous dans la gestion des assurés.
- Changement d’adresse (peut également être signalé par l’assuré lui-même par le biais de ProfondConnect)
- Déclaration d’incapacité de travail
- Annonce de sortie
- Calcul des cotisations
- Modification de salaire
- Retraite
- Modification des coordonnées personnelles
- Changement de plan
- Déclaration de décès
- Congés
- Détails concernant l’assuré
- Interruption saisonnière
- Changement d’état civil
- Enregistrement de la retraite flexible
Sélectionnez la personne concernée dans la liste. Utilisez le menu à trois points à droite de la ligne ou cliquez avec le bouton droit de la souris dans la ligne pour sélectionner l’action souhaitée.
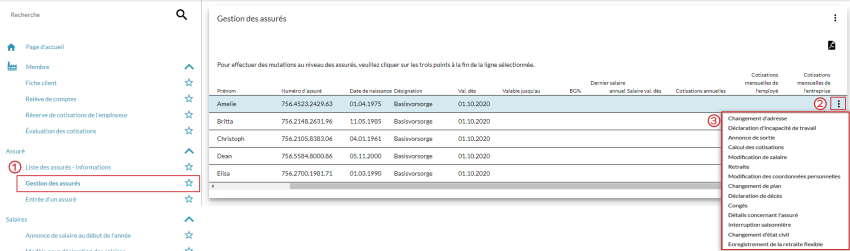
Plusieurs mutations pour le même assuré
Veuillez respecter le déroulement chronologique lors de la saisie de plusieurs mutations.
Exemple :
- changement de plan au 1.2.2023
- changement de salaire au 1.4.2023
Si vous avez déjà saisi la modification de salaire avant d’annoncer le changement de plan, la déclaration de salaire sera automatiquement supprimée. Veuillez saisir à nouveau cette mutation. S’il n’est pas possible de saisir une mutation rétroactive dans ProfondConnect, votre interlocuteur du service de service clientèle se fera un plaisir de vous aider.
Déclarations de salaire de l’ensemble du personnel
La saisie des données dans la gestion des assurés se réfère toujours à la personne sélectionnée. Les déclarations de salaire en début d’année et les changements de salaire pour l’ensemble de l’effectif en cours d’année se trouvent dans des rubriques de menu distinctes.
Déclaration d’entrée
Vous pouvez déclarer l’entrée d’un-e nouvel-le collaborateur-trice sous la rubrique de menu « Entrée d’un assuré ».
Déclaration d’incapacité de travail
Vous pouvez enregistrer complètement une déclaration d’incapacité de travail directement sur le portail et télécharger les documents nécessaires. Si, plus tard, vous souhaitez ajouter des documents complémentaires à votre déclaration, merci d’utiliser le formulaire de contact.
Confirmation
Quand une incapacité de travail est déclarée, Profond traite le cas. L’entreprise et la personne assurée reçoivent ensuite une confirmation dans leurs notifications sur ProfondConnect. La confirmation contient des informations détaillées sur l’incapacité de travail, l’exonération de cotisations ou les montants facturés. Vous trouverez une description détaillée relative à la déclaration ici.
Annonce de sortie
Veuillez vérifier l’adresse avant la sortie (sous Gestion des assurés / Coordonnées des assurés) et effectuer, si nécessaire, le changement d’adresse avant la sortie. Vous pouvez ensuite signaler la sortie.
Nouveaux clients au 1er janvier de l'année
Dès que nous aurons traité votre liste d'inscription, vous pourrez effectuer toutes les mutations. Jusqu'à réception des fonds de l'assureur précédent, nous vous prions de procéder comme suit pour les déclarations de sortie :
- Ajoutez la mention « Nouvelle affaire 1.1.20XX » dans le champ « Remarques ».
- Nous vous informerons dès que nous aurons reçu les fonds de l'assureur précédent. Après cela, aucune mention n'est plus nécessaire.
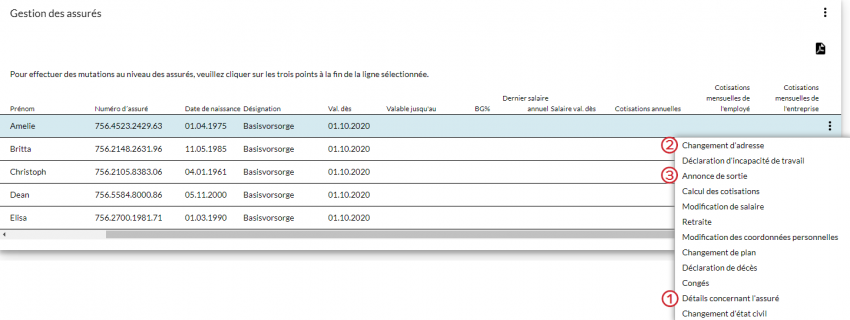
Temps de traitement des mutations
Nous ne traitons les mutations que le premier ou le dernier jour du mois.
Le premier jour :
- Entrées
- Changements de salaire
Le dernier jour :
- Sorties
Le format de la saisie de la date est MM.AAAA, la saisie du mois étant automatiquement complétée par l’année en cours.
Les entrées et les changements de salaire jusqu’au 15 du mois sont déclarés rétrospectivement le premier jour du mois en cours et les sorties le dernier jour du mois précédent. A partir du 16 du mois, c’est le premier jour du mois suivant ou le dernier jour du mois en cours qui s’applique. Le système vous assiste avec la réglementation consignée.
Entrée d’une nouvelle personne assurée
Pour signaler une entrée, vous devez obligatoirement disposer d’un numéro de sécurité sociale valide. Saisissez ce numéro ainsi que la date de début de l’assurance et enregistrez les données nécessaires.
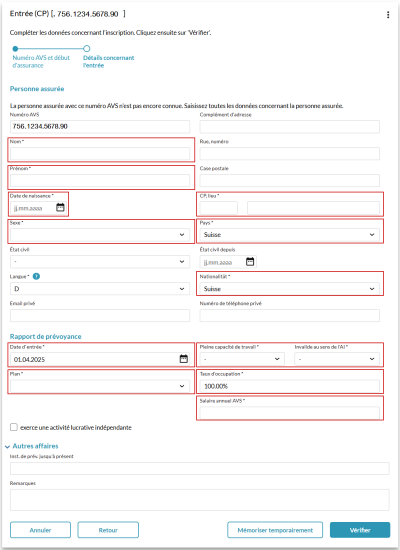
Une fois la déclaration d’entrée effectuée, vous recevrez une confirmation d’inscription avec les cotisations mensuelles provisoires de l’employé et de l’employeur. Nous vous informerons du montant définitif des cotisations lorsque nous aurons traité votre déclaration.
S’il vous manque encore le numéro d’assurance sociale, mais qu’un décompte de salaire a déjà été établi, vous pouvez calculer le montant provisoire sur ProfondConnect. Vous trouverez des détails à ce sujet dans le chapitre « Simulations / Calcul des cotisations ».
Salaires
Annonce de salaire en début d’année
Veuillez nous déclarer le salaire de tous vos collaborateurs au début de l’année. Nous vous informerons par courrier de la date à laquelle vous devez effectuer la déclaration.
Pour ne pas avoir à saisir tous les salaires à la main, vous pouvez télécharger une liste des derniers salaires déclarés avant la déclaration en cours. Vous la trouverez sous la rubrique de menu « Modèle pour déclaration des salaires ». Remplissez les nouveaux salaires dans le tableau et enregistrez-les. Ouvrez ensuite la rubrique de menu « Annonce de salaire au début de l’année », téléchargez de nouveau le modèle de déclaration de salaire rempli et complétez les informations.
Changement de salaire en cours d’année
Vous pouvez également nous déclarer facilement les changements de salaire de l’ensemble de votre personnel en cours d’année via ProfondConnect. Après avoir saisi la date de référence, vous obtenez une liste de vos collaborateurs avec les informations relatives au salaire. Remplissez les nouveaux salaires dans la liste ou téléchargez à l’avance le modèle de changement de salaire sous la rubrique de menu éponyme. Ajustez le modèle de changement de salaire et téléchargez-le ensuite sous la rubrique de menu « Modification de la masse salariale en cours d’année ».
Simulations
Calcul des cotisations
ProfondConnect vous offre, en tant qu’employeur, un calcul provisoire simple des cotisations. Vous pouvez l’utiliser pour calculer le salaire assuré, les cotisations mensuelles provisoires et les coûts administratifs pour vos collaborateurs et pour vous en tant qu’employeur.
1. Calculer les cotisations
Pour ce faire, saisissez toutes les données requises sous la rubrique de menu « Calcul des cotisations » et sélectionnez « Calculer ».
2. Résultat avec le détail des cotisations
Vous recevrez une vue avec le salaire assuré, la cotisation annuelle totale et la cotisation mensuelle pour l’employée ou l’employé ainsi que la cotisation annuelle totale pour vous en tant qu’employeur. Cliquez sur « Détails » pour obtenir un aperçu détaillé de toutes les cotisations pour l’employée ou l’employé et pour vous en tant qu’employeur.
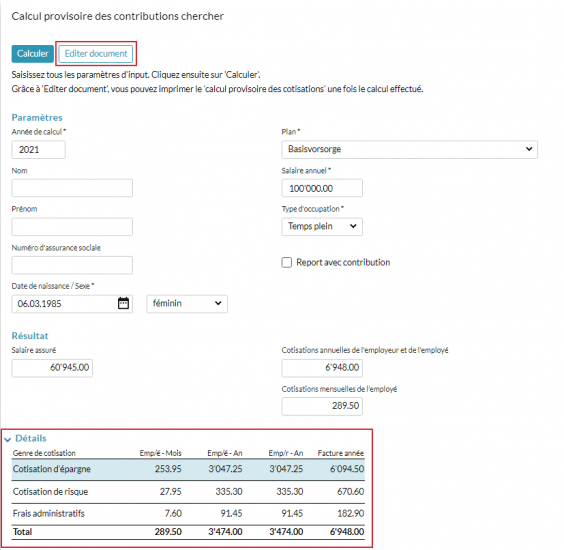
3. Document pour vos dossiers
Cliquez sur « Editer document » pour générer un PDF à partir de l’aperçu.
4. Prestations
Pour calculer les prestations de vos collaborateurs, vous aurez besoin du plan de prévoyance global. Pour ce faire, vous devez aller dans la rubrique de menu « Membre » et sélectionner le plan de prévoyance correspondant sous « Fiche client ».
Formulaire de contact
Veuillez utiliser le présent formulaire pour nous faire part de vos demande et nous adresser des documents, p. ex. la liste de vos assurés inscrits ou des certificats médicaux. Veuillez saisir le numéro AS de la personne assurée ainsi qu’un sujet pour que nous puissions attribuer vos demandes ou vos documents.
Paramètres utilisateur
A droite, dans la barre de titre, vous trouverez le nom d’utilisateur avec lequel vous vous êtes connecté. Cliquez sur votre nom d’utilisateur ou sur le menu à trois points pour ouvrir le menu des paramètres utilisateur.

Profil utilisateur
Vous pouvez régler vos paramètres utilisateur dans le profil utilisateur.
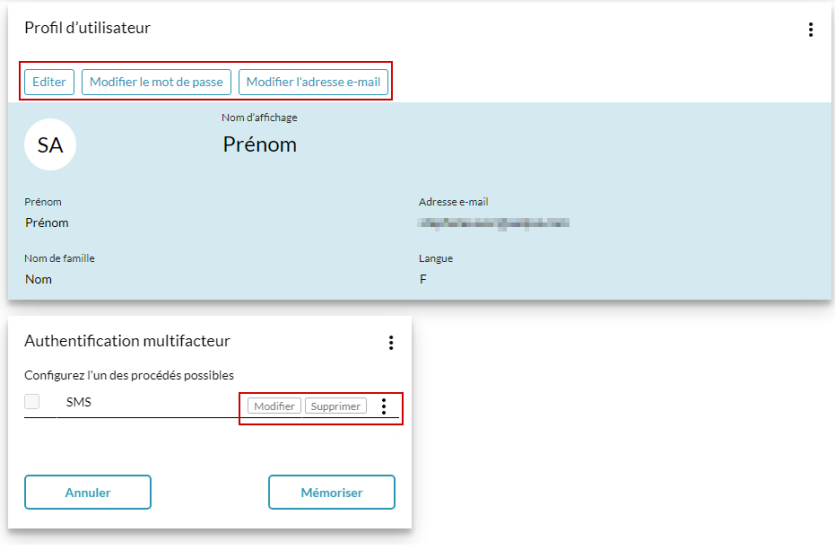
- Nom d’utilisateur et paramètres linguistiques
Vous pouvez utiliser le bouton « Editer » pour modifier votre nom d’utilisateur et la langue de ProfondConnect. Veuillez noter que ces modifications ne seront actives que lors de votre prochaine connexion à ProfondConnect.
- Modifier le mot de passe
Cliquez sur « Modifier le mot de passe » pour définir un nouveau mot de passe pour ProfondConnect.
- Modifier l’adresse électronique
Pour modifier votre adresse électronique, cliquez sur le bouton « Modifier l’adresse e-mail » et saisissez votre nouvelle adresse électronique dans le formulaire.
- Configurer l’authentification à deux facteurs
ProfondConnect utilise une authentification à deux facteurs afin de vous offrir la plus grande sécurité possible. Si vous ne l’avez pas encore configurée, cliquez sur le bouton « Authentification multifacteur » sous le titre « Modifier » et suivez les instructions. Configurez si possible l’authentification à deux facteurs lors de l’enregistrement en tant que nouvel utilisateur. Voir le chapitre « Supprimer/enregistrer les utilisateurs ». - Modifier le numéro de téléphone
Pour modifier votre numéro de téléphone, cliquez sur le bouton « Authentification multifacteur» sous le titre « Modifier».
Supprimer/enregistrer les utilisateurs
Saisir un nouvel utilisateur
Cliquez sur « Nouveau » pour accéder à l’interface de saisie des données.
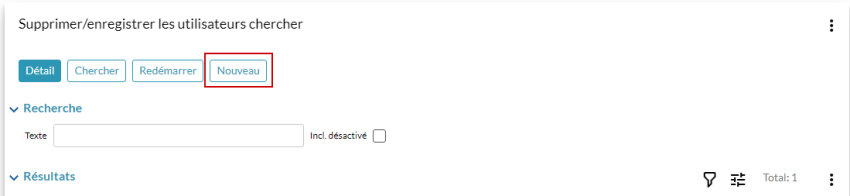
Saisissez l’adresse e-mail et cliquez sur Continuer. Procédez maintenant comme suit :
- Complétez le prénom, le nom et la langue de la nouvelle utilisatrice ou du nouvel utilisateur dans le masque de saisie suivant.
- Indiquez également ici les autorisations souhaitées. Seules les personnes disposant du niveau d’autorisation « Administrateur connect » peuvent ajouter de nouveaux utilisateurs.
- Cliquez sur « Authentification multifacteur » sous le titre « Créer ».
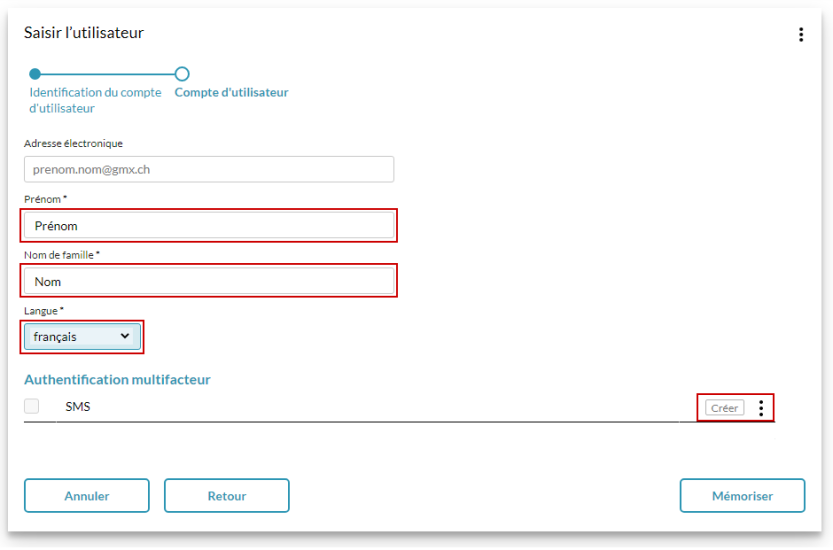
Authentification à deux facteurs
Pour offrir la plus grande sécurité possible, ProfondConnect utilise une authentification à deux facteurs, comme pour la banque en ligne. Afin de pouvoir achever cette étape, vous avez besoin de l’aide de la personne à enregistrer. Saisissez le numéro de téléphone portable de la nouvelle utilisatrice ou du nouvel utilisateur. La nouvelle personne à enregistrer reçoit un SMS contenant un code à six chiffres. Saisissez-le, confirmez avec « OK » et enregistrez la saisie.
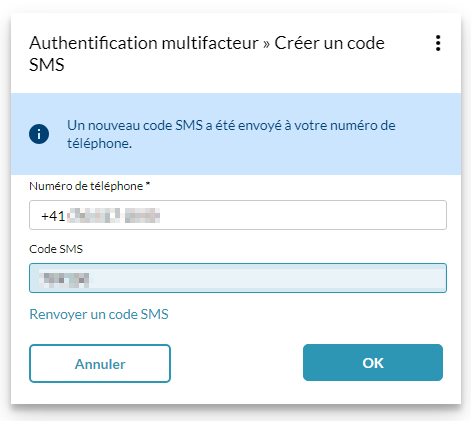
Confirmez une nouvelle fois votre identité à l’aide de votre mot de passe. La nouvelle utilisatrice ou le nouvel utilisateur peut maintenant se connecter à ProfondConnect.
Si l’adresse électronique que vous avez saisie est déjà enregistrée dans le système (p. ex. pour les partenaires dotés de plusieurs affiliations gérées), vous n’avez pas besoin de saisir un nouvel utilisateur et le partenaire peut accéder directement à ProfondConnect.
Se connecter en tant que nouvelle utilisatrice ou nouvel utilisateur
En tant que nouvelle personne enregistrée, rendez-vous sur https://pc.profond.ch/ et cliquez sur « Mot de Passe oublié » afin de pouvoir configurer votre mot de passe.
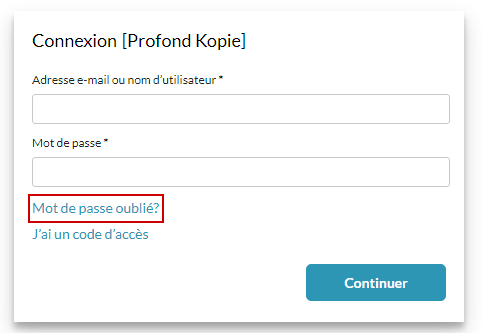
Saisissez votre adresse e-mail et cliquez sur « Continuer ». Vous recevrez un e-mail avec un code d’accès. Saisissez-le dans la fenêtre ci-dessous et confirmez à nouveau avec « Continuer».
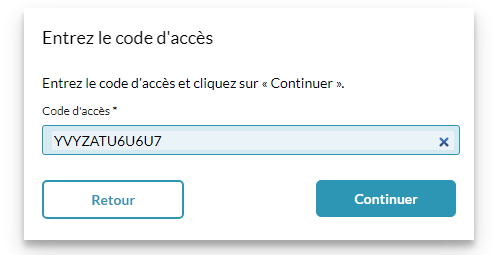
Après vous être connecté avec succès, il vous sera demandé de définir votre propre nouveau mot de passe. Vous êtes alors enregistré avec succès en tant que nouvelle utilisatrice ou nouvel utilisateur.
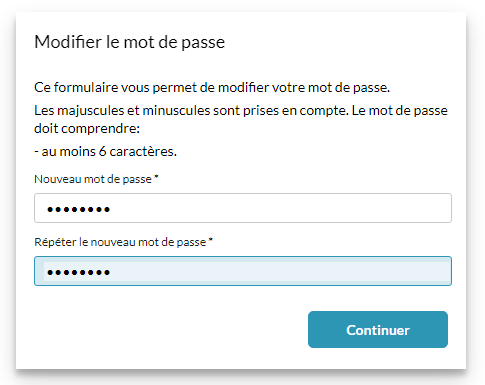
Adapter des données d’utilisateurs existants
Sous « Supprimer/enregistrer les utilisateurs », vous pouvez adapter les données d’utilisateurs existants. Pour ce faire, sélectionnez la ligne concernée dans la liste puis « Détail » pour accéder à l’interface d’adaptation.
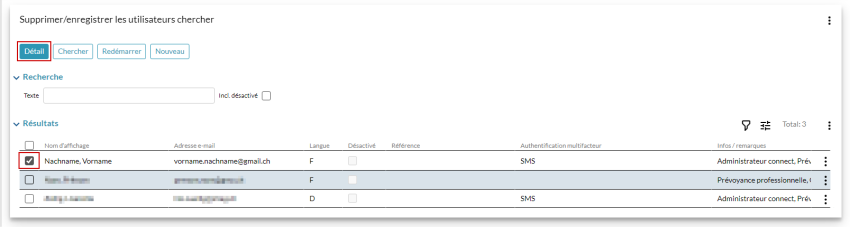
- Adapter les prénom, nom, nom d’affichage, langue et autorisations thématiques
En cliquant sur « Editer » (sous le titre), vous pouvez adapter les prénom, nom, nom d’affichage, langue et autorisations thématiques. Enregistrez ensuite vos modifications.
- Adapter le numéro de téléphone portable
Pour adapter le numéro de téléphone portable, cliquez sur le bouton « Authentification mulitfacteur » sous le titre « Editer » et saisissez le nouveau numéro.
- Authentification à deux facteurs
Si vous n’avez pas encore configuré l’authentification à deux facteurs, vous pouvez l’ajouter. Sauvegardez votre sélection en cliquant sur « Mémoriser » et suivez les instructions.
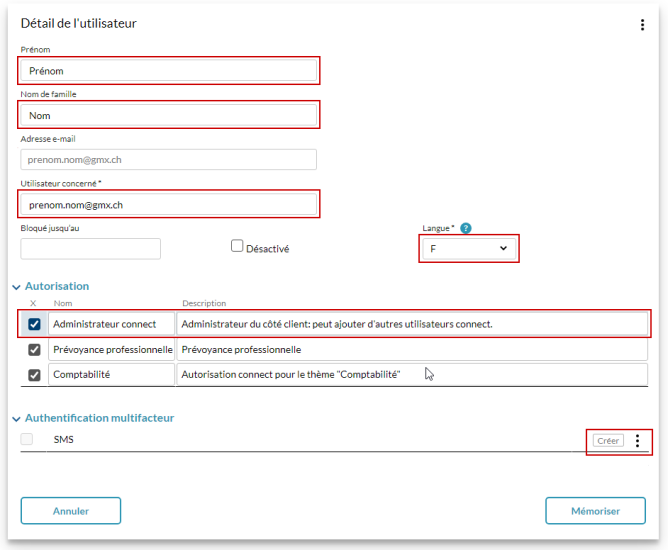
Bloquer un utilisateur
Sous « Supprimer/enregistrer les utilisateurs », vous pouvez bloquer l’accès à ProfondConnect pour un utilisateur ou une utilisatrice. Pour pouvoir procéder à cette modification, vous avez besoin des droits d’« Administrateur connect ».
Pour ce faire, sélectionnez la ligne concernée dans la liste puis « Détail » pour accéder à l’interface d’adaptation.
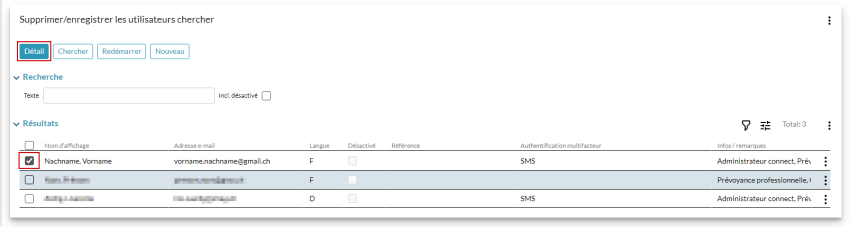
Cliquez sur « Editer » (sous le titre), cochez « Désactivé » et sauvegardez votre saisie.
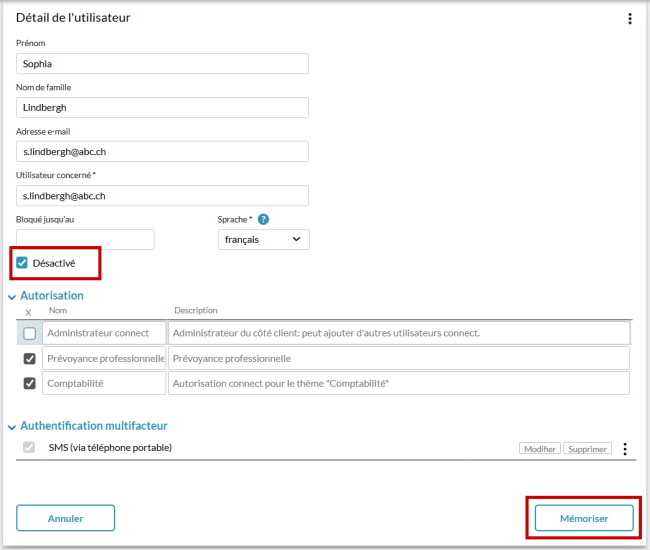
Gestion des mandants
Dans la gestion des mandants, vous trouverez tous les comptes utilisateur auxquels vous avez accès. La liste correspond à la sélection dans le menu déroulant de la sélection rapide (dans la barre de titre). Vous pouvez ajouter un nom d’alias à chaque mandant. Celui-ci sera ensuite affiché dans la sélection rapide.